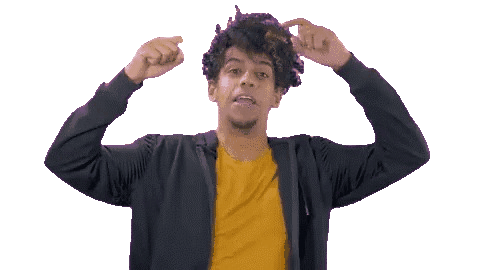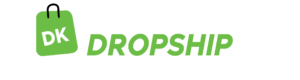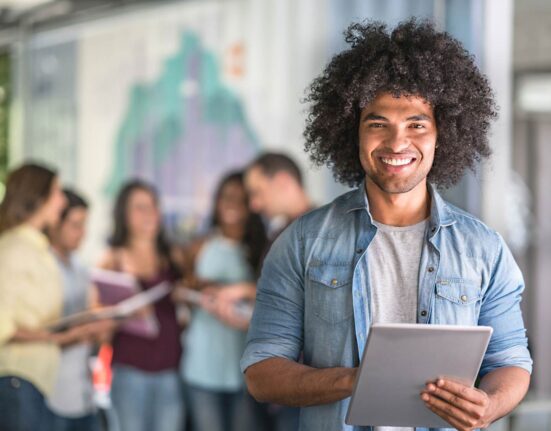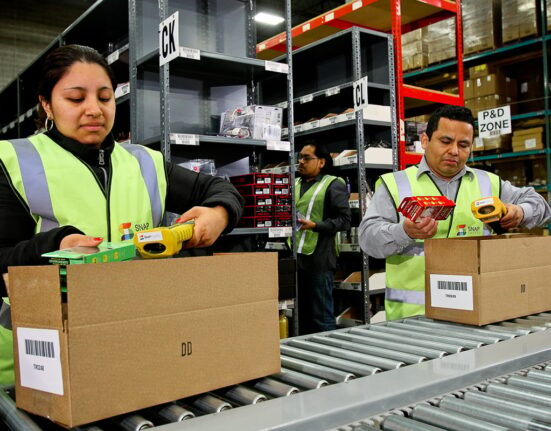Most businesses on Shopify spend tons of money and effort generating traffic to their store using paid ads and SEO. It would be very counterproductive when there’s a malfunction with the checkout and payment gateways.
This problem can lead to a significant drop in your conversion rate, and failure to detect it early will cause a noticeable loss in your business. To avoid this, it’s important you test orders to ensure a smooth customer experience.
Placing a test order is most advisable when you adjust the payment or checkout settings. This would help you go through the buying experience and receive the confirmation email to ensure optimal function.
Below are ways by which you can place a test order on your Shopify store:
- Place Test Order Using the Shopify Bogus Gateway
- Use Shopify Test Payment Mode
- Generate a 100% Discount Code
- Place Order With a Real Transaction
- Use an Offline Payment Method
So, let’s dive into the details.
1. Place Test Order Using the Shopify Bogus Gateway
First step to do a step order on Shopify is, to use the bogus gateway. To use the bogus gateway:
- Go to your Shopify site
- Go to the settings
- Click on the payment provider
- Click on “add a provider”
- Click on third party payment card provider
- Select the bogus gateway from the drop-down menu.
Switching to the bogus gateway puts your Shopify account in test mode. In other words, your living environment will need to shut off. Otherwise, you’re making real payments. Also, before your payment provider deactivates, Shopify will ask you to provide your reason. This is just to confirm the deactivation.
When you’re done with the above process, go to your Shopify store and place an order for any product on your list. During the checkout process, you’d discover that the only payment option available for you is the bogus gateway.
To enter the card details, use the guide below:
- Name on Card: Bogus Gateway
- Credit Card Number: Type in 1 for a successful transaction. But then, if you want to do other tests like failed transactions, you can type in 2. Also, the number 3 is for the provider error message
- Expiry Date: Type in any date in the future.
- CVV: Here, you can type in any number you want.
When you complete the order, the interface will show a successful transaction (that is if you typed one as the credit card number), and you’d be directed to the thank you page. This serves to indicate that your order is functioning properly. Once you’ve confirmed this, switch back to the live payment mode.
What if you were not directed to the thank you page? Then there might be a problem, and you need to contact the Shopify support team and explain the situation.
When using the Bogus Gateway, make sure there’s not much traffic coming to your store because they won’t be able to place an order on your live store. But if you’re still in the development stage and don’t have much traffic to your store yet, you may not have to worry much.
2. Use Shopify to Test Payments Mode
Next step to do a test order on Shopify, use Shopify to test payment mode. The Shopify test mode is available for premium customers. The non-premium customers use only the Bogus Gateway for test orders.
To use this mode:
- Go to the admin panel and click settings
- Click on payments
- In the payment box, click on manage
- Enable the test mode and click save.
When you have enabled this mode, go to the store and place your order. In the checkout process, enter the following card details to test the transaction:
- Name on the Card: Key in any two words
- Card Number: This requires different numbers for different cards:
For MasterCard, use 5555555555554444
For American Express, use 378282246310005
For Discover, use 6011111111111117
For visa, use 4242424242424242
For JCB, use 3530111333300000 - Expiration Date: Type in any date in the future
- Security Code: Enter any three digits of your choice. Using two digits will generate an invalid security code message.
After making these entries, you will be directed to the last checkout page and receive a confirmation email. Otherwise, there’s a problem.
Note that when you enable this Shopify test mode, your customers won’t be able to complete their orders. So, limit the traffic to your store before you use this test mode.
3. Generate and Use a 100% Discount Code
Next, generate and use a 100% discount code. If you have an influx of traffic to your store and don’t want to restrict the payment provider, then this test method is good. However, a testing order with this option is appropriate when the price is least considered.
To generate a 100% discount code for your order testing:
- Go to the Shopify dashboard
- Go to discount
- Click on create discount
- Click on the amount of order
- Generate a code, type 100%
- Click on save
After completing this step, go to your store and place an order. During the payment, use this discount code for your transaction.
4. Place Order With a Real Transaction
If you don’t care much about the cost, this is a good option. Here, you don’t have to deactivate your payment gateways or limit the traffic to your stores. To use this method, place an order in your store and use your credit card and the payment provider.
If you’re using a third-party payment gateway, log into the platform and process your payment. Ensure that the transaction is completed.
After you are done with the testing, you can order a refund. You will receive an email notifying you of the refund. After the refund, there would be a 1.5% deduction on your money as the processing fee.
5. Use an Offline Payment Method
Finally, to do a test order on Shopify, use an offline payment method. You can use offline payment methods to test your Shopify order. The two best examples of this offline order are wire transfer and COD (cash on delivery). This is one of the most accessible options for order testing.
To use this method:
- Go to the admin panel and click on settings
- Go to payments
- Click on manual payment methods
- You can select either bank deposit or pay on delivery
- Click on activate
After activating this option, place an order on your store and process the payment Like any real transaction, you will be led to the thank you page and receive a confirmation email. While using this method, you can add a note indicating that you’re only using it for testing purposes. Furthermore, don’t forget to deactivate the option once you’re done with your testing.
Conclusion
If you’re looking to do a test order on your Shopify, place a test order using the Shopify bogus gateway. If you are a premium customer, use the Shopify test payment method.
However, if you want to avoid the restriction of the payment gateways, generate and use a 100% discount code. Also, place an order with an actual transaction, or use an offline payment method. This way, you’re sure to run a successful test order on Shopify.