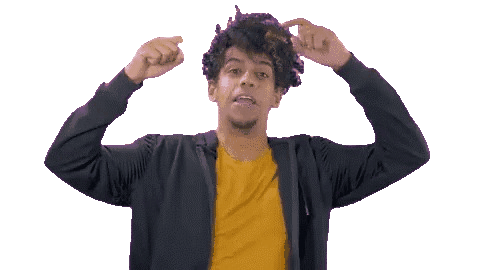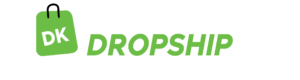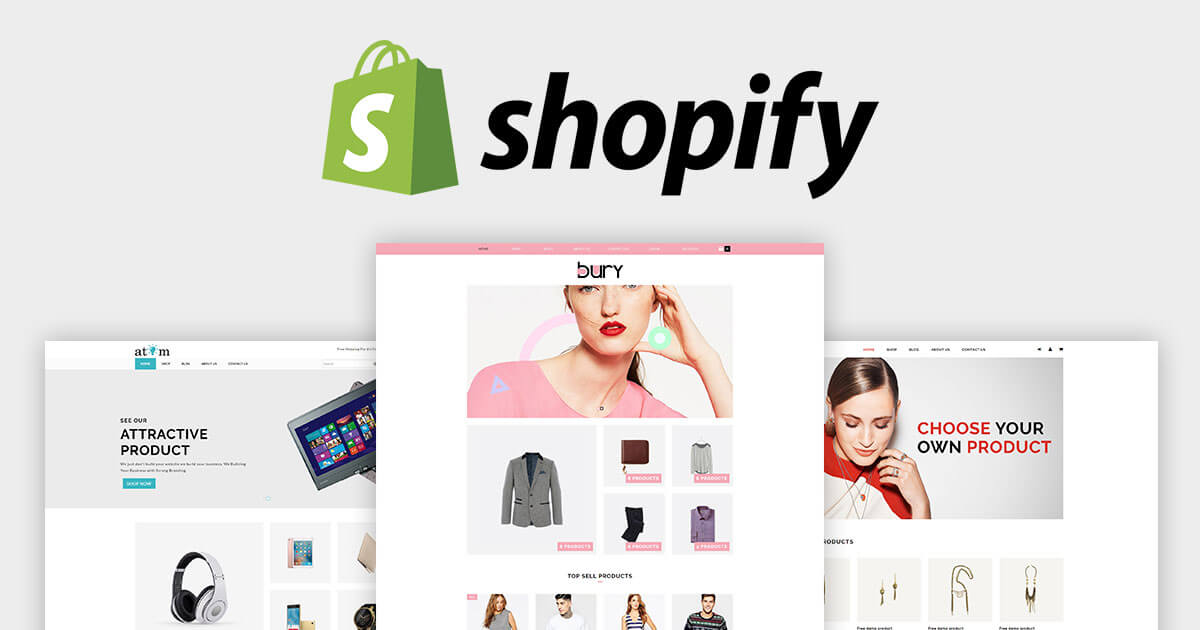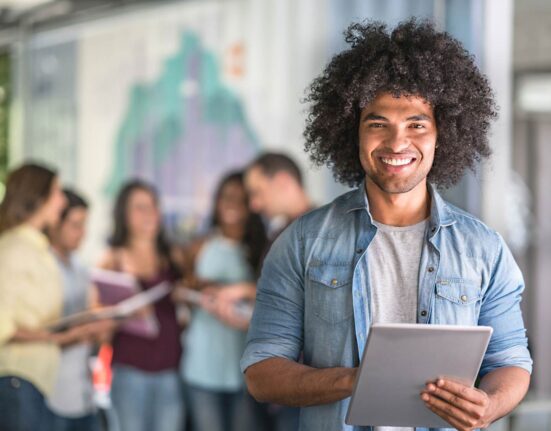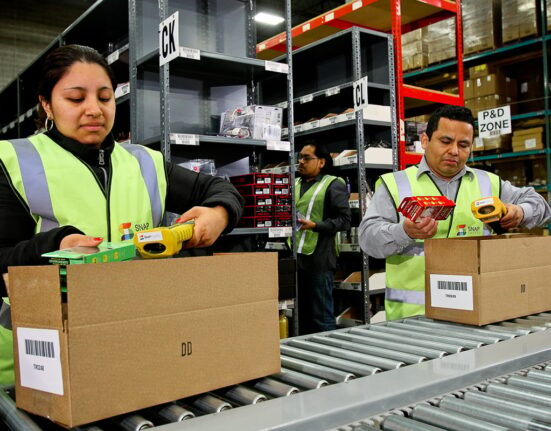If you have thousands of products to list on your Shopify store, uploading them one by one is definitely a bad idea, as it can be cumbersome and time-consuming. This is why you should know how to bulk list on Shopify.
One of the ways to achieve this is to use the Shopify CSV (Comma Separated Value) file. This file can also transfer product information from Shopify to another platform.
In this article, you’ll learn how to:
- Get Your Shopify CSV File
- Edit the CSV File and Add Your Products
- Upload the CSV File and List Your Product
1. Get Your Shopify CSV File
To bulk list on Shopify, get your Shopify CSV file. To get the Shopify CSV file, follow the steps below:
- Log in to your Shopify and go to the admin dashboard
- Click on the “product” option located on the left side.
- When the product page shows up, click on the “import” option at the upper right side of the page. When you do this, you’d see a display on your screen
- On display, click on a highlighted “sample CSV template”, and the CSV file will download.
- Ensure you save the file.
- You can now open the file on your computer.
2. Edit the CSV File and Add Your Products
The next step to bulk list on Shopify is to edit the CSV file and add your products. Here are a few things to edit in your CSV file template:
Handle
The handle is the first column in the CSV file template which serves as an identifier for each product. Every product must have a unique handle to become part of the URL. If you want to add multiple variations of the same products, you have to maintain the same handle for each row.
Note that you can only type in numerals, alphabets, and dash in the handle column. Any other special characters are not allowed.
Title and Body (HTML)/Description
The title is the name of the product. For every handle, enter the name only once. After the title, the next is the body (HTML). Here, you’ll need to enter the description in HTML format. Otherwise, Shopify will not detect it. But if you want to join the description data in a normal way, change the column name to “Description.”
Vendor
The vendor is the column where you enter the name of the product’s brand, owner, or seller. If you don’t fill in any data in this column, Shopify will use your store name as the default brand.
Also, the name you put in the vendor column will appear on the product page. If you don’t want this, go to the theme customization setting and disable it.
Type
The type column is where you enter the category of that product. For example, if you’re selling watches, rings, and necklaces, your product category should be watches and jewelry pieces. Shopify created this feature to help you filter your products in the Shopify admin. It also makes product search easy.
Tags
Tags are comma-separated words that are used for filtering and identification of products. You can use tags to make collections on a particular type of product and display the link to the collection in the header menu. When customers click on this link, they can find the products they’re looking for in a very short time.
Published
“True” and “False” are the only values allowed in this column. Enter TRUE for any row you want to publish. Otherwise, it will be FALSE.
Option Name and Value
The Option name is where you enter the name of the variant. The option value is where you select the type of variation. If your products have size, color, or material type variations, specify them here.
When you’re entering this data, don’t change the case. However, if there is no variation in the product, then add “Title” in your Option1 name and “Default title” in the option1 value. After that, leave other columns empty.
Variant SKU
The variant SKU is a unique identification number for product variants in your store. This number is important for inventory tracking. Variant SKU is a column you must fill if your store uses a fulfillment service.
You can make the variant SKU visible to your customers on the product page. Just go to the theme customization Settings and enable “show SKU”.
Variant Gram
The variant Gram is the amount your product weighs in grams. When filling this column, enter the number without specifying the unit. For example, if your product weighs 400 grams, add only 400 to the column. Note that if you don’t enter any data in this column, it will default be zero (0).
Variant Inventory Tracker
Here, you specify how you track your inventories. The inventory trackers here can be Shopify or ship wire. Leave this column empty if you have no inventory tracker.
Variant Inventory Qty
This is where you fill in the number of product variants available for sale. If you leave this column empty, it will be set to zero by default. Also, you can leave this column blank if you have no inventory tracker.
Variant Inventory Policy
In this column, specify whether your customer can place an order for your product when you’re out of stock. The two valid values here are “deny” and “continue”.
- Enter “deny” if you don’t want your customers to place an order when you’re out of stock.
- Enter “Continue” if you want your customers to place an order when you’re out of stock.
Variant Fulfillment Service
This is where you specify how you fulfill your orders. If you’re using any fulfillment service, enter the service’s name in lowercase and replace the spaces with dashes. Remove any other special characters. If you’re fulfilling the order manually, enter “manual.”
Variant Inventory Cost
This is where you enter the cost of your product variant.
Variant Price
Specify the price of your product here.
Variant Compare At Price
This is where you enter the original price of your product. You use this, especially when offering a discount or slashing your price.
Variant Requires Shipping
You can specify if you’re shipping the products to your customers here. Two valid values in this column are “TRUE” and “FALSE”. If you leave it empty, it will be FALSE by default.
Variant Taxable
If your product is taxable, then enter “TRUE”. Otherwise, it’s set to “FALSE” by default.
Gift Card
If your product is a gift card, then enter “TRUE”. Otherwise, “FALSE”.
SEO Title and Description
The data you entered here will be visible on the search result page. If you leave it blank, Shopify will show the product title and description in its stead.
Google Shopping Metafields
These columns are where you enter your details about google shopping or merchant center. If you’re not using these services, you can ignore them.
Variant Image
Here, you enter the URL of your product image. Note that you can’t add pictures to the CSV file. This is why you need to create a URL of your product image and enter them here. One of the ways to generate a link for your product image is to upload them to your Shopify and then use the link.
Status
This is where you specify whether your product is available for your customers. The three valid values here are “active”, “draft”, and “archived”.
3. Upload the CSV File and List Your Products
After the editing, go back to Shopify. Drag and drop the file and click on upload. However, before you do this, make sure you delete all extra columns, rows, and merged cells.
When you’ve uploaded the file, you can click on the “import” button, and that’s it. You’ve bulk-listed your products.
Conclusion
If you want to bulk list your products on Shopify, use the comma separated value (CSV) file. To get your Shopify CSV file, log on to Shopify, click on the product option, follow the process to download and save it. Once you get your Shopify CSV file, edit the CSV file and add your product.
Once you include all your products according to the CSV formats, upload the CSV file and list your product. When you’ve done that, you can click on import, and your products will be bulk listed.