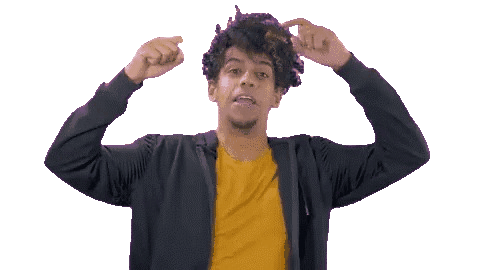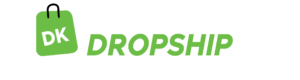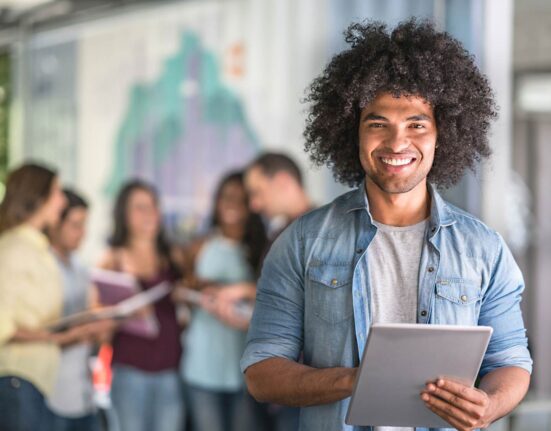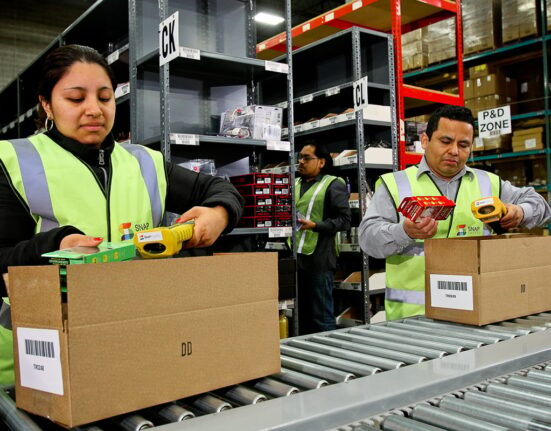Do you know that with the right product listing, you can significantly increase your profit on Shopify? If not, you are not an online seller.
Do you want to learn how to add products to Shopify properly to increase your selling capacity?
If so, read this article to the end to learn how to begin.
To add products on Shopify, you need to:
- Enter the Product Title
- Write the Product Description
- Display Customer Reviews
- Upload the Product Image
- Place Prices on Your Products
- Assign SUK Numbers to Your Products
- Upload the Products and Set up Your Shipping Methods
- Preview Your Product for Search Engines
- Create a Product Collection
Excited? Let’s dig for more!
1. Enter the Product Title
To start adding your products on Shopify, input the product title. Keep your product title short and captivating. Don’t let your title be more than 70 characters for easy search engine optimization.
Include relevant keywords in your product title to allow shoppers to find your product when they look for it.
Create a descriptive title. Make the name suggest what the product does. Use consistent style and font for your title and make it free from grammatical errors.
2. Write the Product Description
To put your product on Shopify, add the product description. Tell your customers what your product is all about, the functions of the product, and the product’s target audience. Also, tell your customers what is unique about the product and what makes it the best in the market.
- Write emotional and logical descriptions that can sell the product without any distractions. Make it informative and persuasive.
- Use concise language. Don’t use jargon or complex or complex words that may be difficult for your shoppers to understand.
- Write out the benefits and features. Tell your shoppers how the product can better their life. Lastly, provide your brand name if you are the manufacturer of the product. Otherwise, provide the manufacturer or supplier.
3. Display Customer Reviews
To place convincing products on your Shopify store, display customers’ reviews on your product pages. Input product third-party review that builds customer confidence in your products.
To install Shopify product reviews, find the Shopify theme editor on your admin dashboard.
Find the template for the product page in the theme editor and click the add section. Scroll down to the Apps section and add Reviews and Start ratings.
To add reviews to your products follow these easy steps:
- Go to product review pages, select the page where you want to put the review, and drag the product box to the page.
- Choose the product you want to give the review. You can use the search box to look for the product.
- Include product review elements like customer feedback and opinions and customize your customer reviews. Edit the background color, borders, shadows, and visibility.
4. Upload the Product Image
To upload your product to Shopify, include your product image. Provide different pictures from different angles for each product. Give your shoppers the visual reality of your products without touching them. Provide each product’s photo in available colors and design the photos in harmony with your brand.
Create consistent names for the product photos and use SEO-friendly keywords so that potential customers can locate your store via an image.
Use popular image formats (PNG, JPEG, and GIF) for Shopify product images. Don’t let the size be smaller than 20 megabytes. Use a compression tool to compress large file photos and maintain good quality for them.
5. Place Prices on Your Products
To upload your product on Shopify, assign prices to each product you want to sell.
Utilize the “compare at price” to let your shoppers see the difference between the original price and the sale price. Don’t just place the price on the product alone, set the price for the variant also.
To set the price on a single variant product:
- Locate your admin menu bar, find “product” and select the product you want to set the rice on.
- Go down to the “pricing” section, enter the original price in the “compare at price” section and enter the new sale price in the “price field” section. Don’t let the new sale price be higher than the original price.
6. Assign SUK Number to Your Products
To put numerous products into Shopify, assign Shopify SKU numbers (Stock Keeping Units) to each product.
Use SKU to support your shoppers so that they can easily find the product they want within minutes.
Track your inventory and sales and improve the relationship between you and your customer with SKU.
To attach the SKU number to your products,
- locate your admin dashboard and find “product”. Then select the product you want to edit.
- Go to the variant to add SKU to the product with multiple variants. Use the inventory section to add SKU to the product with no variant.
7. Upload the Products and Set up Your Shipping Methods
To successfully put your products on Shopify, provide the numbers of the products you have in your store and enter the location address. If you have stores across different locations, provide the inventory in those locations as well as their addresses.
Indicate if your product is a physical item or digital service that your customer can download.
Set your shipping methods. Consider the weight, size, distance, and duties charges to set accurate shipping rates for your products.
You can decide to pay for the shipping or merge the shipping cost with the final price of the product.
8. Preview Your Product for Search Engines
To add your products to Shopify preview your search engine listing. Use the preview to improve your Search engine ranking and visibility. Check your titles and descriptions if they are concise and clear.
9. Create a Product Collection
To send your organized product to your Shopify store, create a good product selection.
- Create your collections by type, gender, color, season, size, material, sales status, etc. E.g., women’s tops, vintage wear, earrings, earphones, etc.
- To create a collection on Shopify, go to the product page on your admin dashboard, look for a collection and click “create collection”.
- To add a collection, provide the collection title, add a description, and include an image. Edit how you want the page to appear for search engines and choose how you want to be adding products to the collection.
- Choose your collection type (manual or automated) and click save. Do you want a collection type that maintains itself? If yes, the automated collection is the way to go. Remember, a product can have more than one collection.
Conclusion
To begin placing your products on Shopify, enter the Product title and write the product description. Display customer reviews, upload the product image, and place prices on your products. Also, assign SUK number to your products.
Upload the products and set up your shipping methods. Finally, preview your products for search engines and create a product collection.